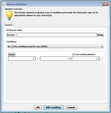Decisions
This Interaction element evaluates a set of conditions, and then sends the Interaction user in an appropriate direction based on its rules. It is capable of reading from internal values, variables, constants, Question responses, and other elements, and evaluating those values to determine the appropriate decision.
Multiple evaluations can be made concurrently, and a decision made based on all or some evaluations being true. Values can be evaluated against other internal values, or against values inserted directly into the Decision element by the designer.
The Decision item uses standard comparators (equals, does not equal, greater than, less than, greater than or equal to, less than or equal to) according to what type of variable value is being evaluated. Thus, a text value will not be compared as greater than another text value. The choice of comparators is dynamically assigned according to the variable type.
When a Decision is evaluated,all conditions must be True to send the user down the Yes route (indicated by the Yes connector). If any of the conditions are found to be False, the user is sent down the No route (indicated by the No connector).
Decisions can be used together with other decisions to create complex evaluations.
A Decision item could be used anywhere that a manual process would otherwise have to decide on ‘what to do next’, or where a change of direction may be needed due to circumstance, or where a customer may be handed over to a different representative based on a specific query. Some sample scenarios include: •A customer self help portal Interaction may need to make a decision based on a whole variety of possibilities. For example, a Decision could represent whether a customer should be provided with a returns address and information because an item is definitely faulty, or alternatively, be presented with guidelines on how to resolve the problem independently. •In a banking product Interaction, a Decision item could be used to determine whether a customer should be provided with a loan application, based on employment and overdraft information. |
Creating a Decision involves selecting options from the dropdown lists of the Decision Definition dialog: •Left-hand dropdown: Lists the variables that can be evaluated. •Center dropdown: Lists the comparators to use. •Right-hand dropdown: Lists the variables to compare against. Other settings are described in the following table:
|