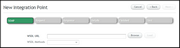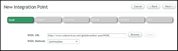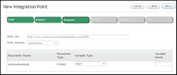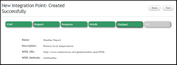Adding a SOAP Integration Point
A new SOAP integration point is created using the New Integration Point wizard. The process involves loading a WSDL (or URL of WSDL), selecting a method, specifying request and response parameters, and defining a name and description for the integration point.
1.At the top of the Web Service Integration Points page, click Add, and then select SOAP. The New Integration Point wizard opens. 2.In the WSDL URL field, enter the relevant URL of WSDL. Alternatively, click Browse, and then navigate to the appropriate WSDL file. The Load button is enabled. 3.Click Load. The WSDL is loaded to the server, and the WSDL Methods list is populated. 4.In the upper right corner of the page, click Next. The Request page is displayed, listing the request parameters of the selected method. 5.For each parameter, in the Variable Type column, select the appropriate parameter type. Then, if desired, in the Designer Display Name column, change the default name (from the WSDL) to a more meaningful name. The name assigned in this column is the one displayed to users in the Interaction Designer.
6.Click Next. The Response page is displayed, listing the response parameters of the selected method. 7.For each parameter, from the Variable Type dropdown list, select the appropriate parameter type. If you select a collection, be sure to specify the type from the Type dropdown list. Either simple types or custom types may be used. If the web service returns an object, you can select a matching custom variable type to hold the response. Verify that the custom type fields (i.e., keys) match the fields of the response object. It is also possible to create a new custom variable type, based on the structure of the web service response. For details, refer to Creating New Custom Types in SOAP IP Responses. 8.For each parameter, in the Variable Name column, enter a meaningful name for the variable. The name assigned in this column is the one displayed to users in the Interaction Designer. 9.Click Next. The Details page is displayed, listing the request and response parameters. 9.At the top of the page, enter a relevant name and description in the appropriate fields. Then, click Create. A confirmation message appears, and the Finished page is displayed. 10.To exit the wizard, click Done.
|